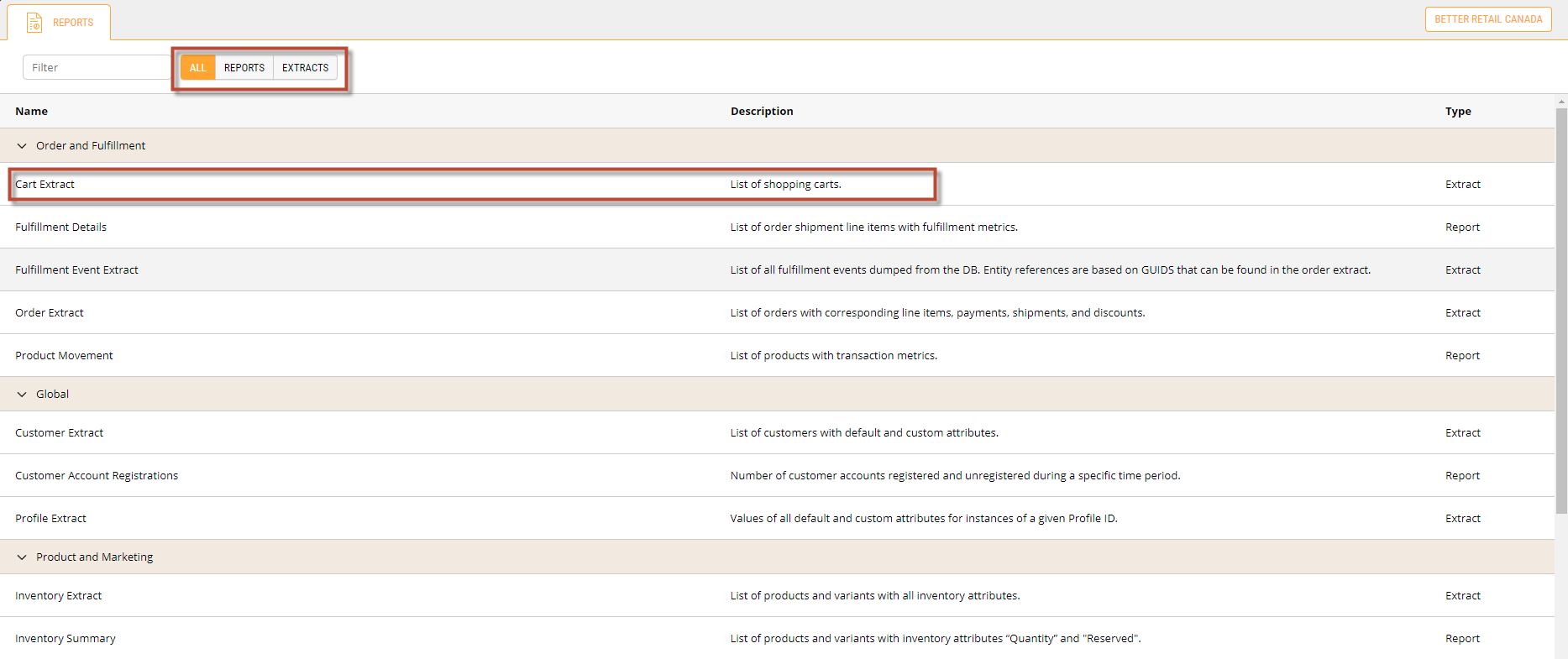Generating Analytics Reports and Extracts
You can generate reports and extracts from the Orckestra Commerce Cloud platform and render the information in the analytics tool of your choice. You can also set parameter values for reports in order to preview report results in a visual or tabular format.
| 1. | Select a Scope from the Scope selector. |
| 2. | (Optional) You can choose to filter Reports only, Extracts only or both, by clicking All. |
| 3. | Click a Report or Extract from the from the list (Cart Extract, in this example). |
This will bring up the Parameters dialog box.
Figure 1 - Analytics Reports and Extracts list
| 1. | Set the required Filters. |
OPTIONAL: Click Preview to display the report.
When the Preview button is clicked, the image will contain only the first page of data.
| 2. | Click Generate to obtain the Analytics or Extracts Report. |
The following two messages will appear:

Figure 2 - Generation Started message
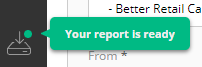
Figure 3 - Report Ready message
| 3. | Click the Drive icon to view the reports list. |
![]()
Figure 4 - Drive icon
.png)
Figure 5 - Analytics Patameters (filters)
The list will feature the generated report name and status.
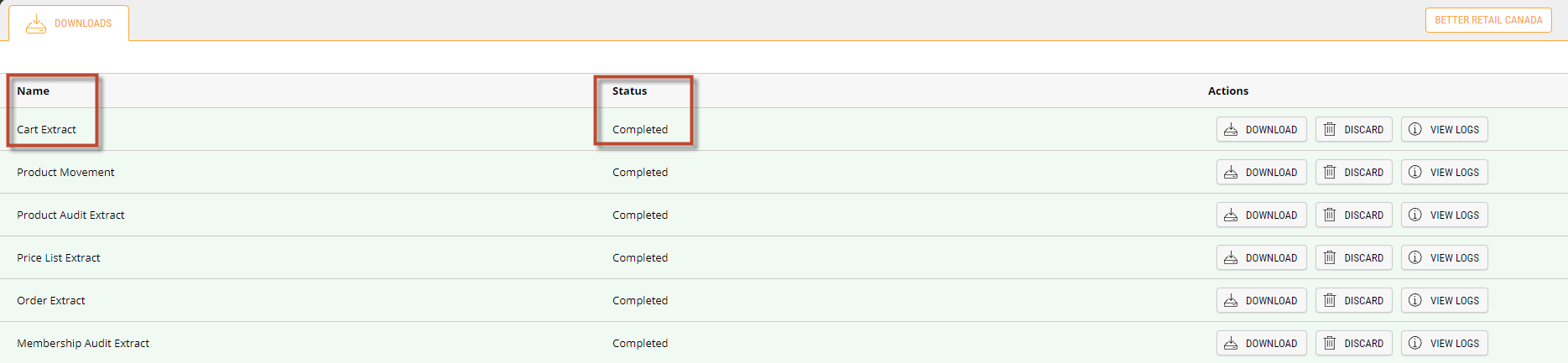
Figure 6 - Reports and Extracts list
| 4. | Click the Download button your report or extract. The file is downloaded to your computer and should be available under the Downloads folder or other specified folder. |
| 5. | Click the Discard button once you have finished downloading the file. |
Note: The list of reports and extracts displayed in this module are only the ones you have generated, they do not include files generated by other users of the platform. Discarding a file won't remove files generated from other users.
REFERENCES
| • | Managing Analytics Reports |